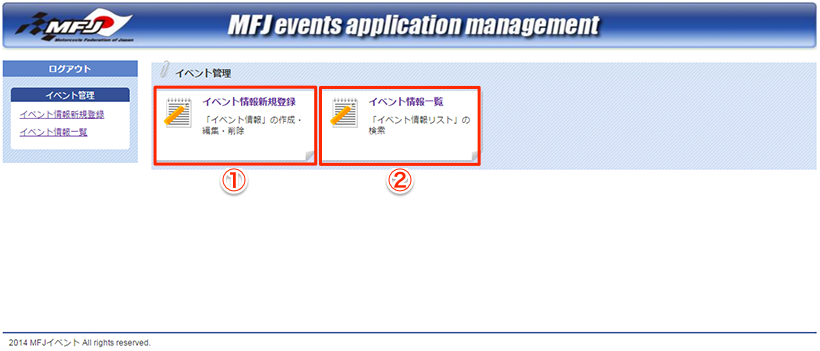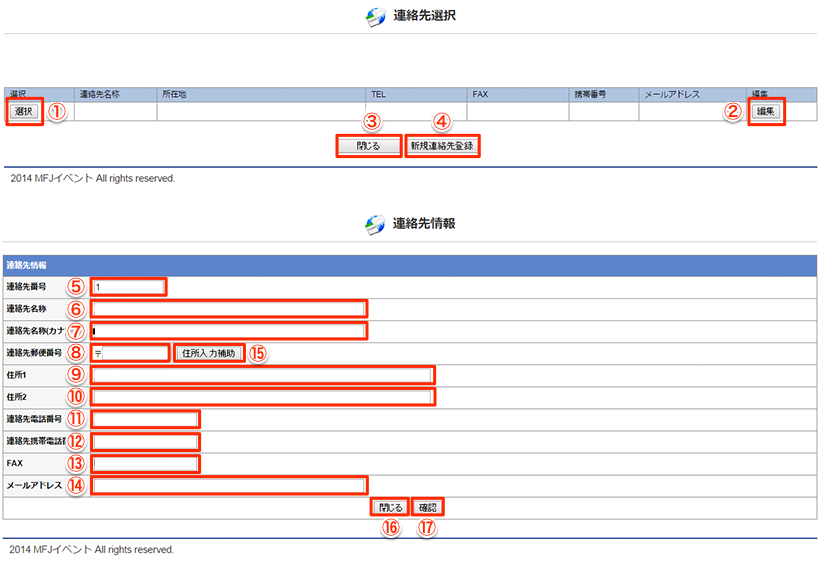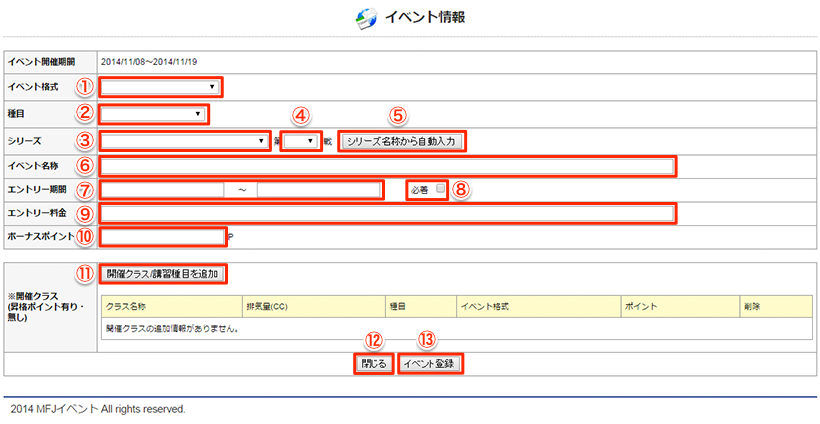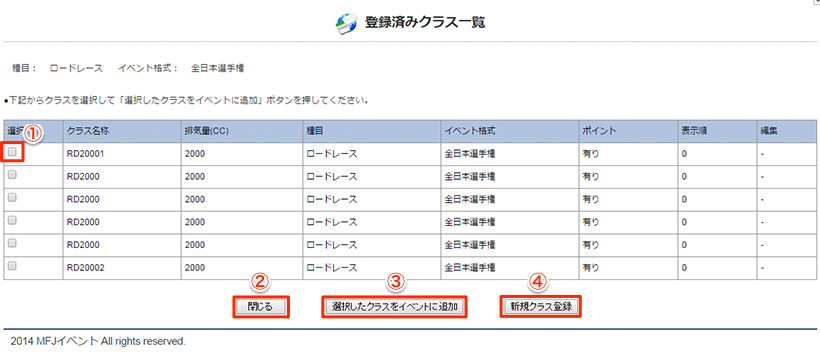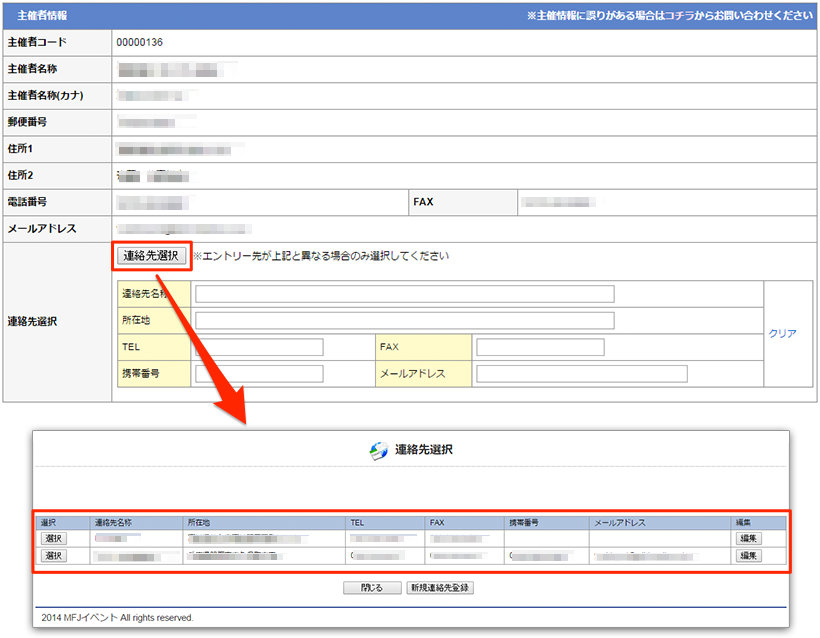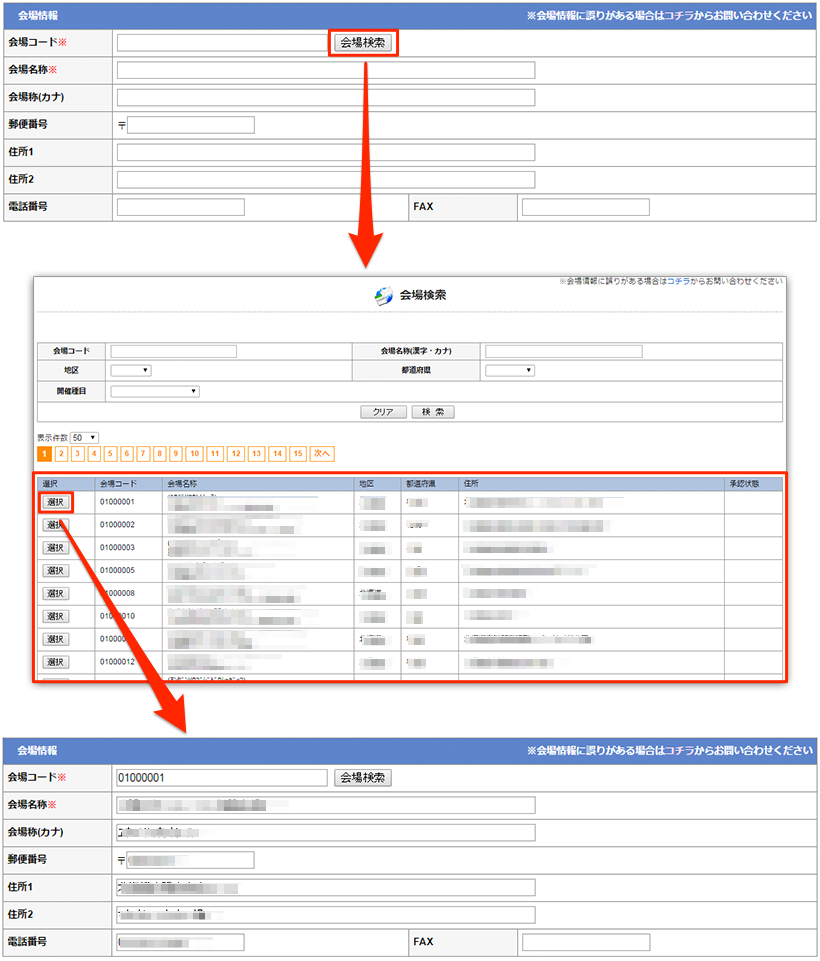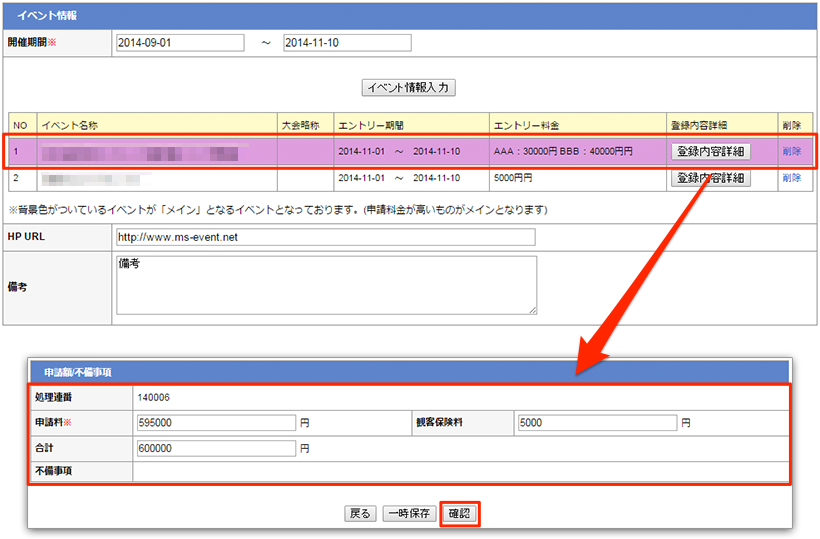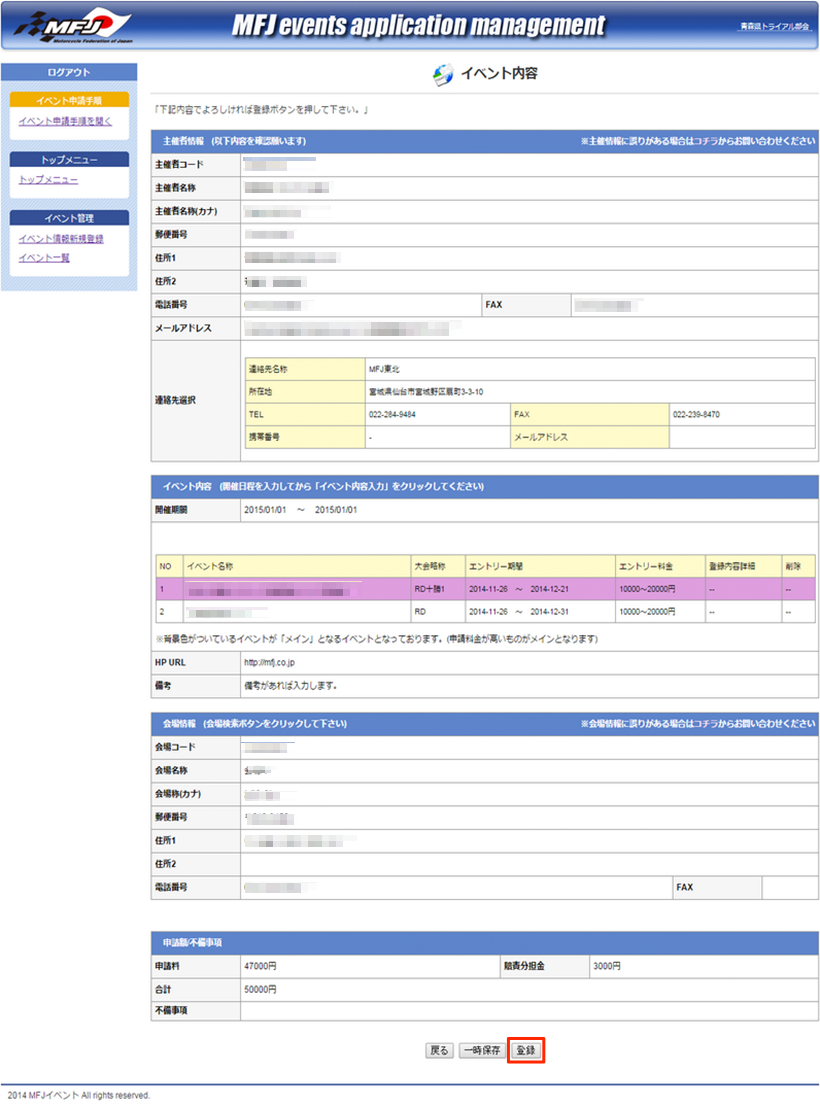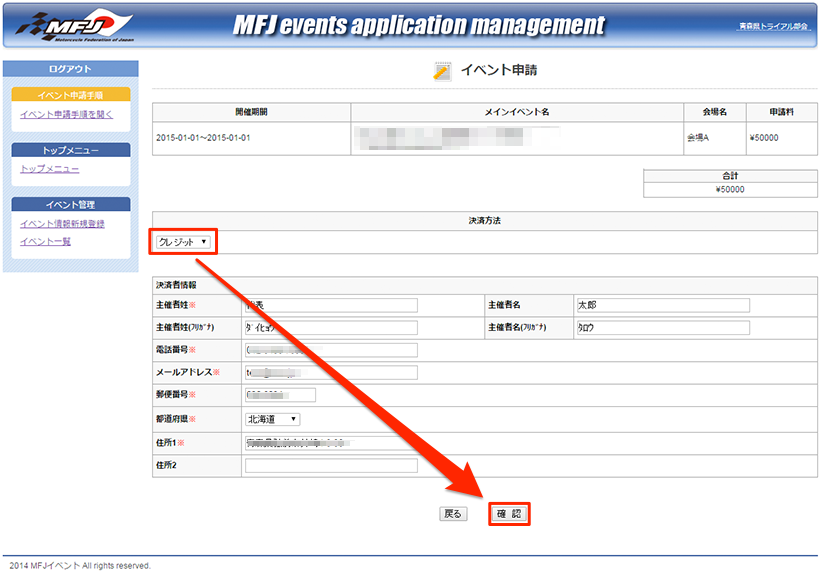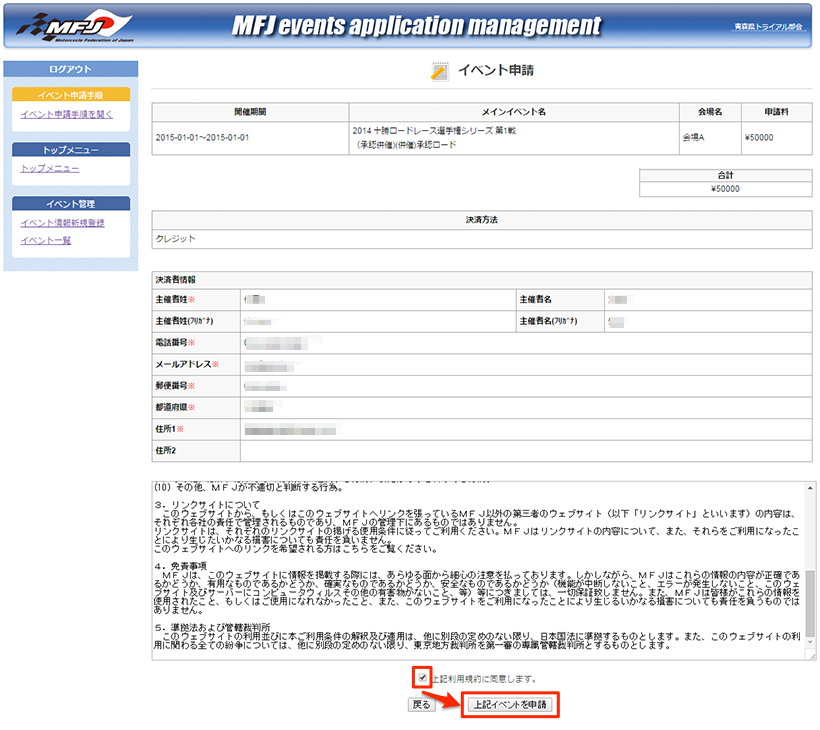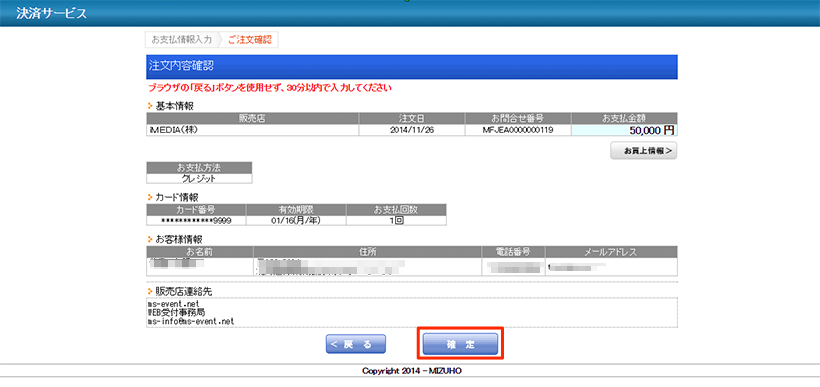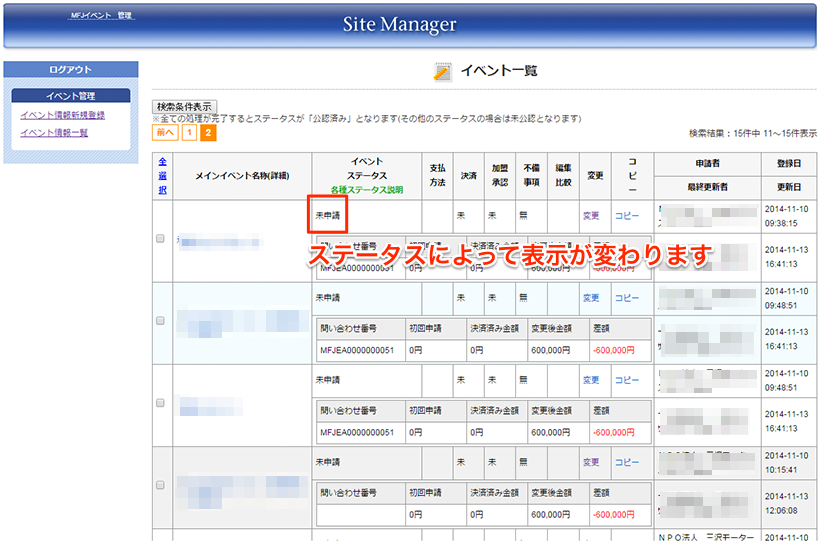※アクセス制限を行っている場合は、「https://www.ms-event.net」および「https://svc.kessai-navi.jp」へのアクセス制限を解除してください。
推奨環境以外のブラウザ環境の場合、WEBイベント申請等が正常に行えない場合がございます。
お手数ですがブラウザのバージョン等をご確認ください。
【推奨ブラウザ】
■Google Chrome(最新版)ダウンロードはコチラから
■Microsoft Edge (最新版)
■Firefoxの最新版(最新版)
【2】各画面説明
イベント情報新規追加画面
イベントを新規登録します。(下記、画面・項目説明)
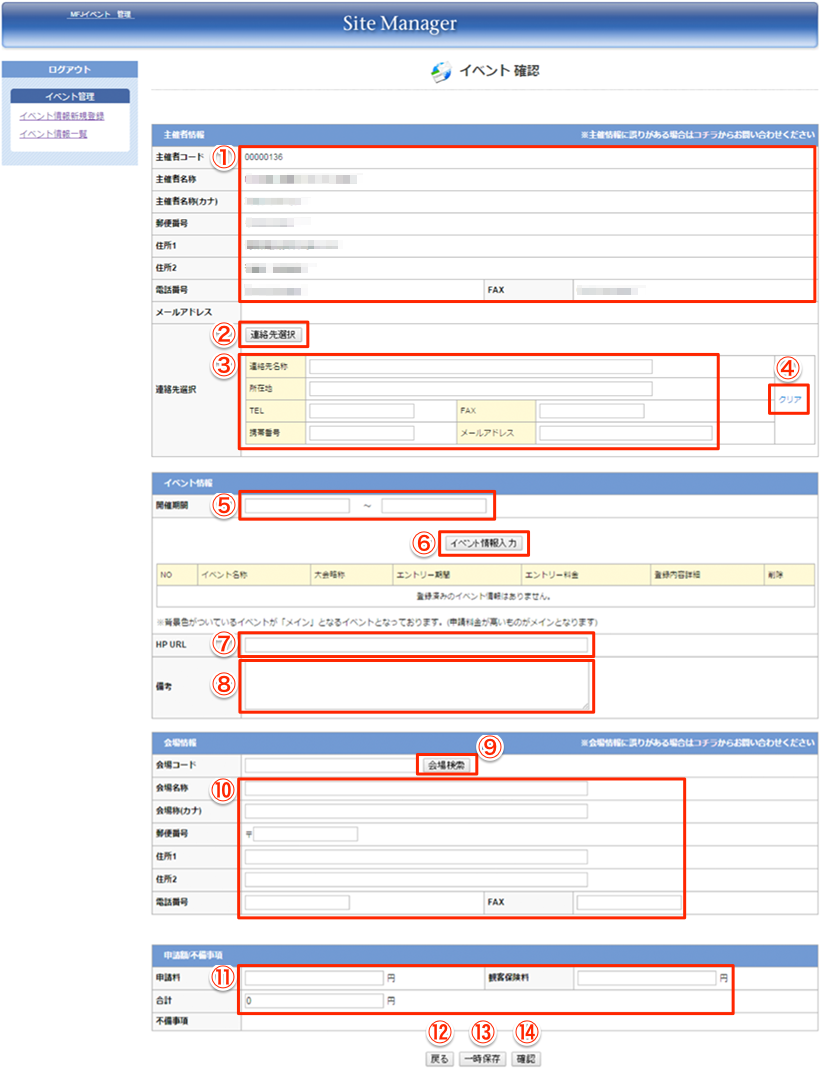
-
- ログイン主催者情報が表示されます。
- 主催者の連絡先一覧をポップアップ画面で表示します。
- 連絡先一覧画面で選択した連絡先情報が表示されます。
- 上記の連絡先情報をクリアします。
- 開催期間を入力します。(※必須:入力しないと「イベント情報入力」が出来ません)
- イベント情報入力画面をポップアップで表示します。
- ホームページURLを入力します。
- 備考を入力します。
- 会場検索画面をポップアップで表示します。
- 会場検索画面で選択されてた会場情報が表示されます。
- イベントを登録すると、一番イベント格式が高いものの申請料と賠責分担金が表示されます。
- イベント一覧画面に戻ります。
- 現在入力していた値を一時保存します。
- 確認画面に遷移します。(確認画面が終わったら登録を行います。)
連絡先選択・編集画面
連絡先の選択画面です。
イベント情報入力画面
イベント情報を登録します。
【3】イベント申請までの流れ
イベント申請の流れです。
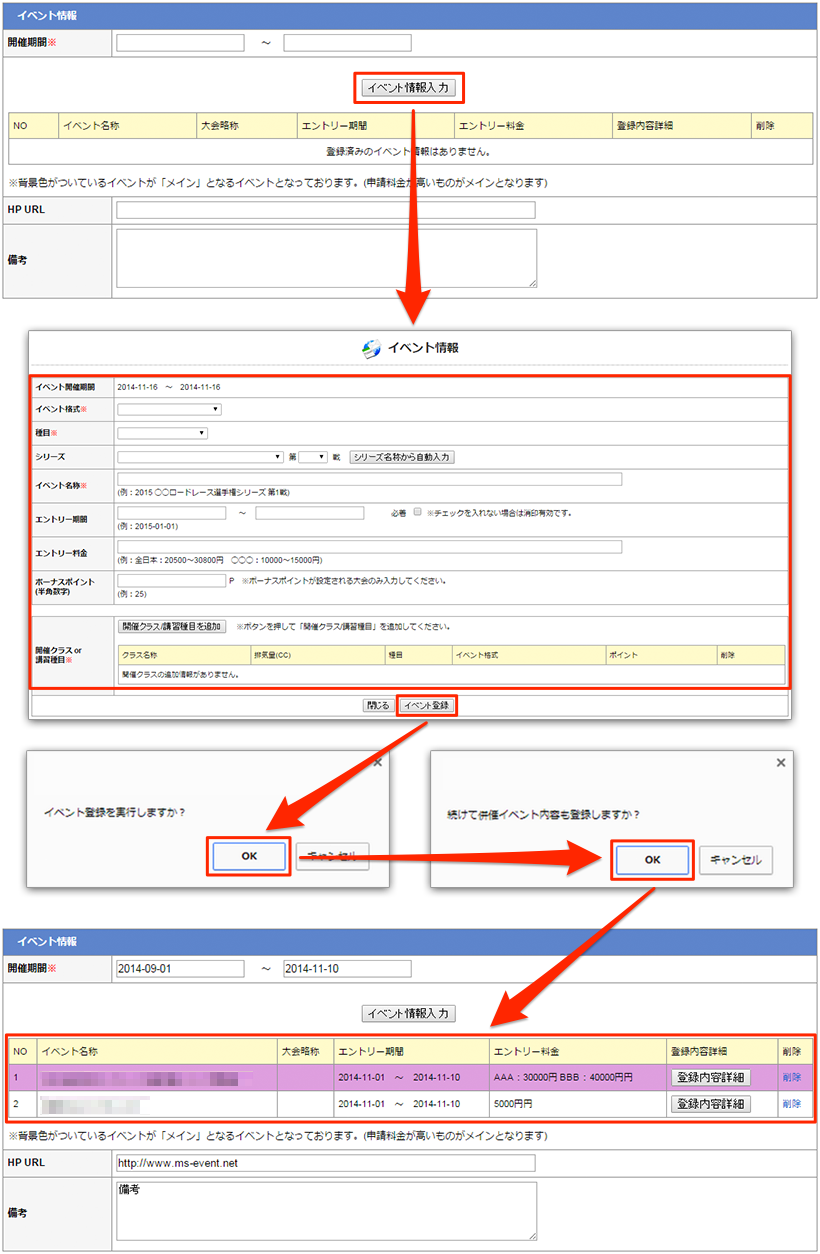
- (2)開催期間をカレンダーから選択し、「イベント情報入力」ボタンを押します。
- ※開催期間を入力しないと、イベント情報入力画面が開きません。
- (3)イベント情報を入力します。
- (4)「イベント登録」ボタンを押します。
- (5)「OK」ボタンを押します。
- (6)併催イベントがある場合は、「OK」ボタンを押し、上記と同じように必要情報を入力してください。
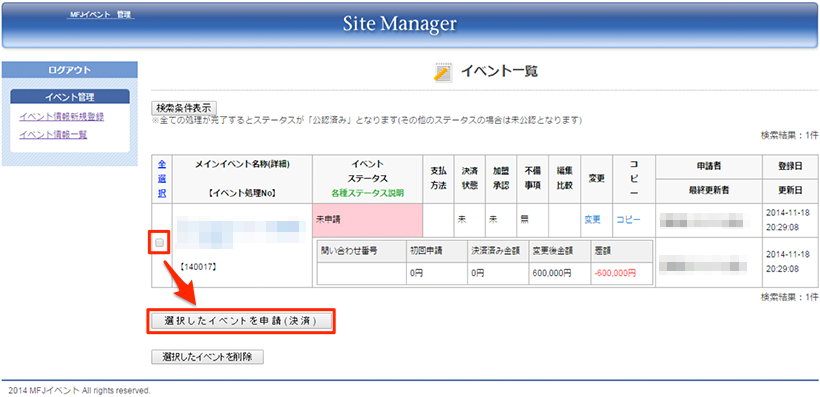
- (11)登録されたイベント一覧より、MFJに申請するイベントを選択(チェック)します。
- ※講習会単体で1度申請している場合、2度目以降の講習会単体でのイベント申請は[未申請]のままにしておいてください。
- (12)「選択したイベントを申請(決済)」ボタンを押します。
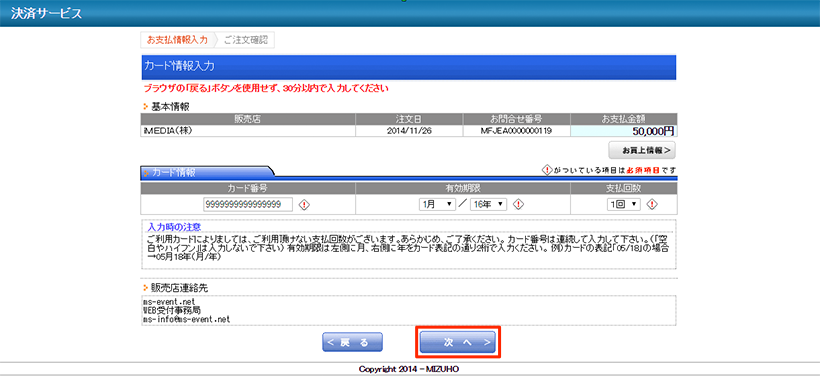
- (17)決済方法をクレッジットorコンビニを選択した方は、決済画面へ遷移しますので、内容をご確認のうえ「次へ」ボタンを押してください。
- ※決済方法を[請求書]を選択した方は、申請完了画面が表示されます。
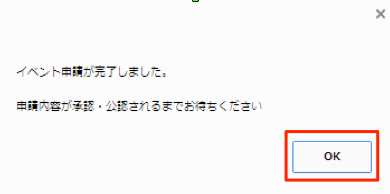
- (19)イベント申請完了画面が表示されます。「OK」ボタンを押してください。
- ※これでMFJへイベント申請が完了しましたので、以後はステータスで状況確認をお願いいたします。

-
以下タイトルのメールが送信されますので、ご確認ください。(クレジット/コンビニ決済時) メール送信元 kessai-navi.info@mail.kessai-navi.jp クレジットの場合 1通目:「カード情報確認完了のご案内」
クレジットカードが有効か否かの確認の為のメールとなります。2通目:「注文内容のご案内」
決済/申請が完了した際に送信されるメールとなります。コンビニの場合 1通のみ:「注文内容のご案内」
コンビニ払いでの申し込み・申請が完了した際に送付されるメールとなります。
【4】申請状況確認
イベントステータスについて
イベント一覧画面のステータスについて説明いたします。
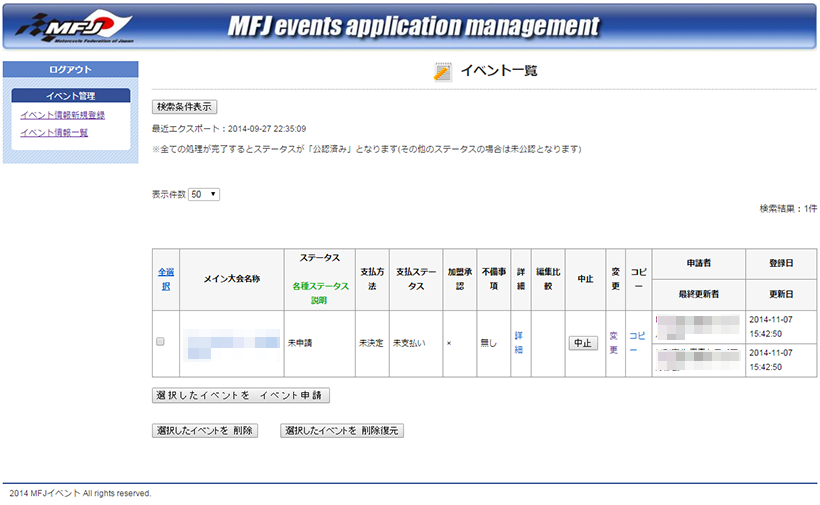
- (1)決済処理が終わると、「MFJ確認中」となり、MFJ側で加盟団体を追加します。
-
各ステータスの状態 ステータス MFJ確認中 支払方法 オンラインカード決済 or コンビニ or請求書 支払ステータス 支払済み
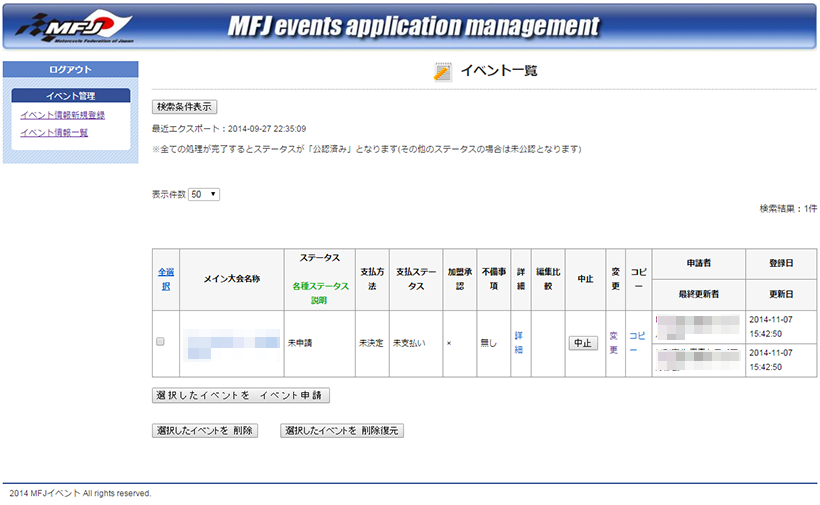
- (2)MFJ側で加盟団体が追加されると、ステータスが「地区MFJ確認中」となり、加盟団体の承認待ちとなります。
-
各ステータスの状態 ステータス 地区MFJ確認中 支払方法 オンラインカード決済 or コンビニ or請求書 支払ステータス 支払済み