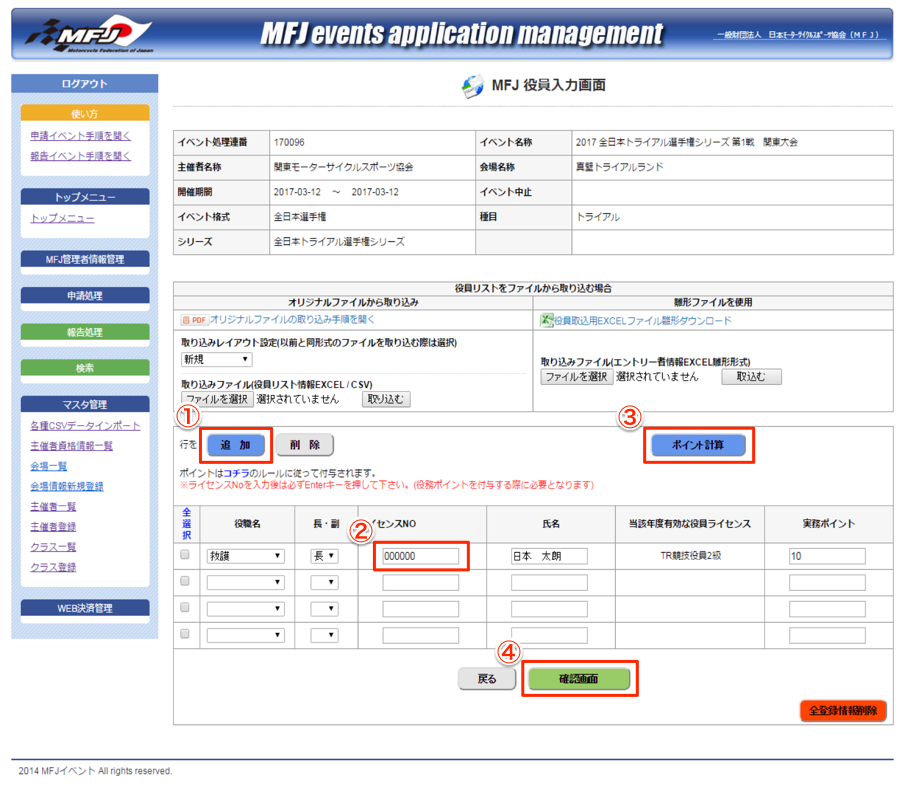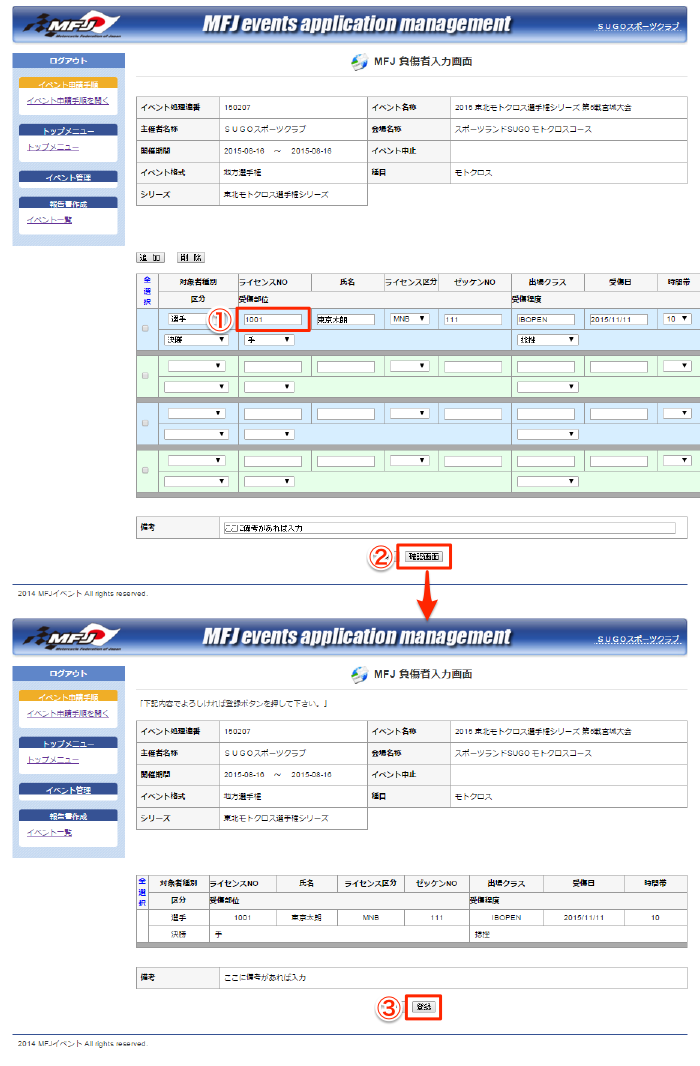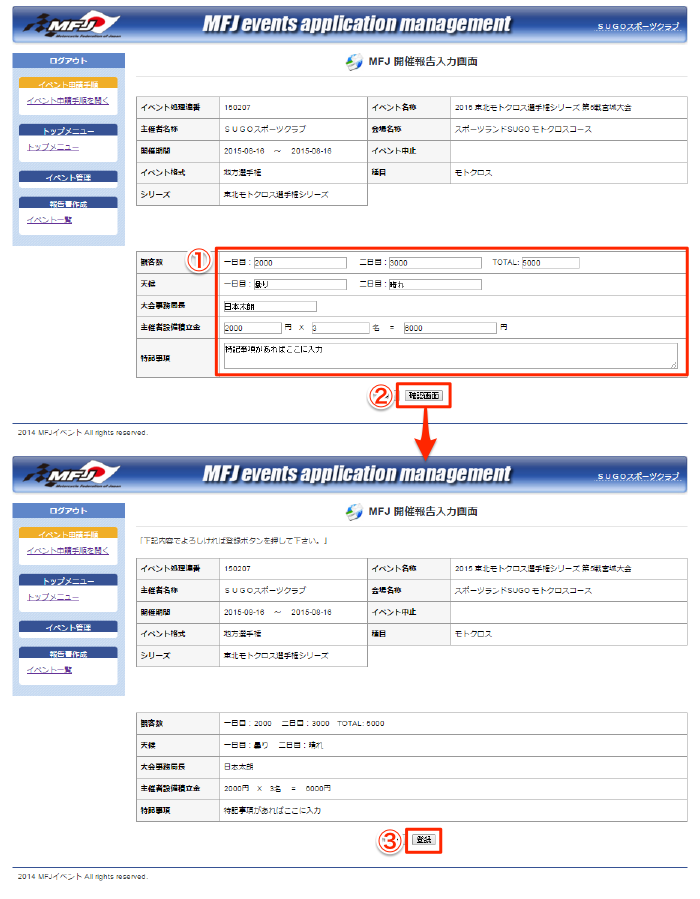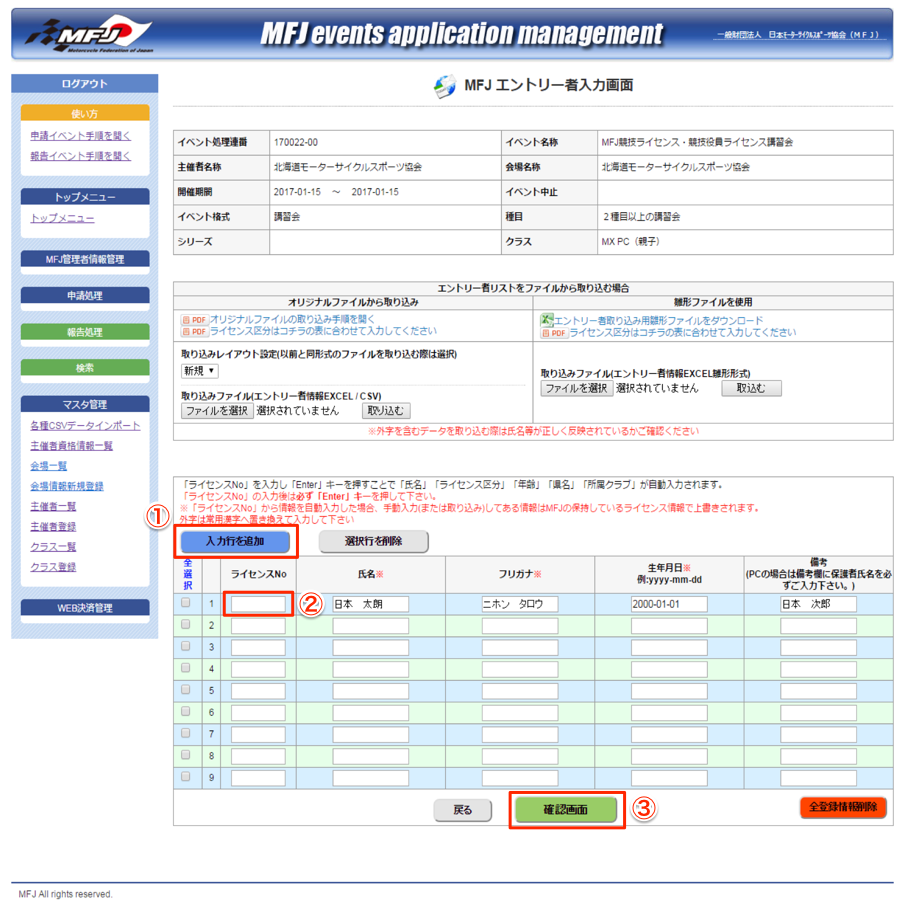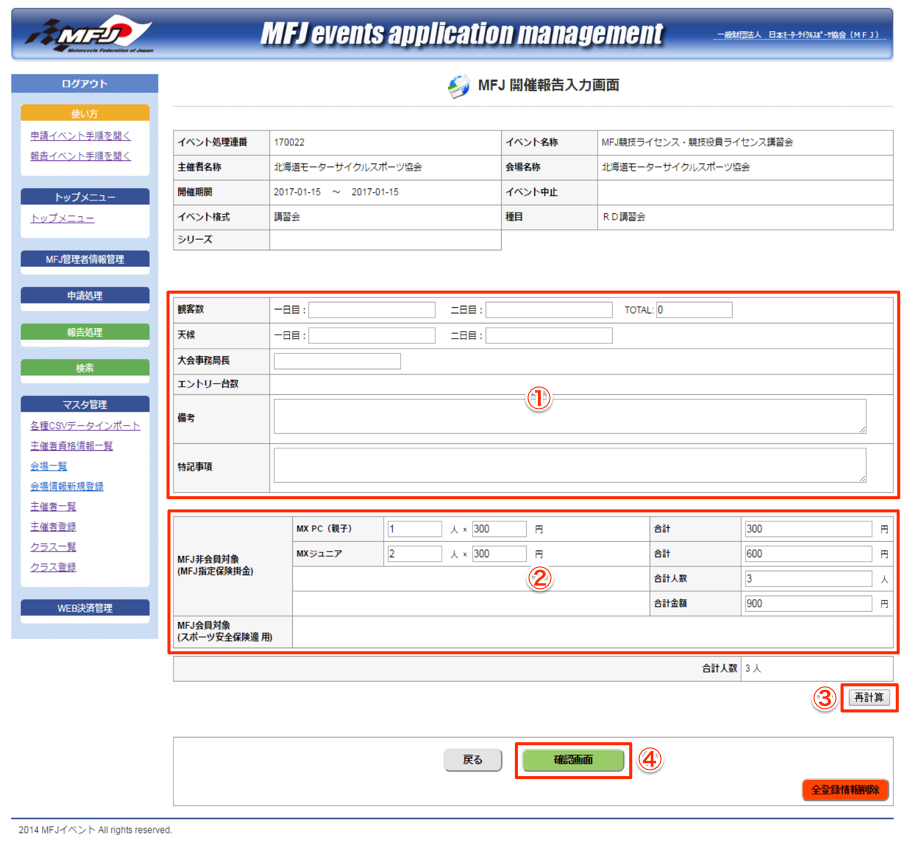※アクセス制限を行っている場合は、「https://www.ms-event.net」へのアクセス制限を解除してください。
推奨環境以外のブラウザ環境の場合、WEBイベント申請等が正常に行えない場合がございます。
お手数ですがブラウザのバージョン等をご確認ください。
【推奨ブラウザ】
■Google Chromeの最新版(正式版)ダウンロードはコチラから
■Internet Explorer(以下IE)の最新版(※一部のセキュリティ設定環境下では正常に動作しない場合がございます。)
正常に動作しない場合は以下をお試しください。
【方法1】IEを起動する際にアイコンを「右クリック」し「管理者として実行」で起動してください。
【方法2】IEの「ツール」→「インターネットオプション」→「詳細設定」タブから「拡張保護モードを有効にする」
をチェックし「OK」ボタンを押した後にIEを再起動してください。
上記方法をお試しいただいても正常に動作しない場合「Google Chrome」ブラウザをご利用ください。
■Firefoxの最新版(正式版)
【1】イベント一覧
ログイン後、左のメニューから「報告書作成」→「イベント一覧」を選択することで報告用一覧画面が開きます。
一覧には「公認済み」のイベントが表示されます。
イベント数が多い場合は「検索条件表示」ボタンより、検索条件を表示、検索し、イベントの絞り込みを行います。
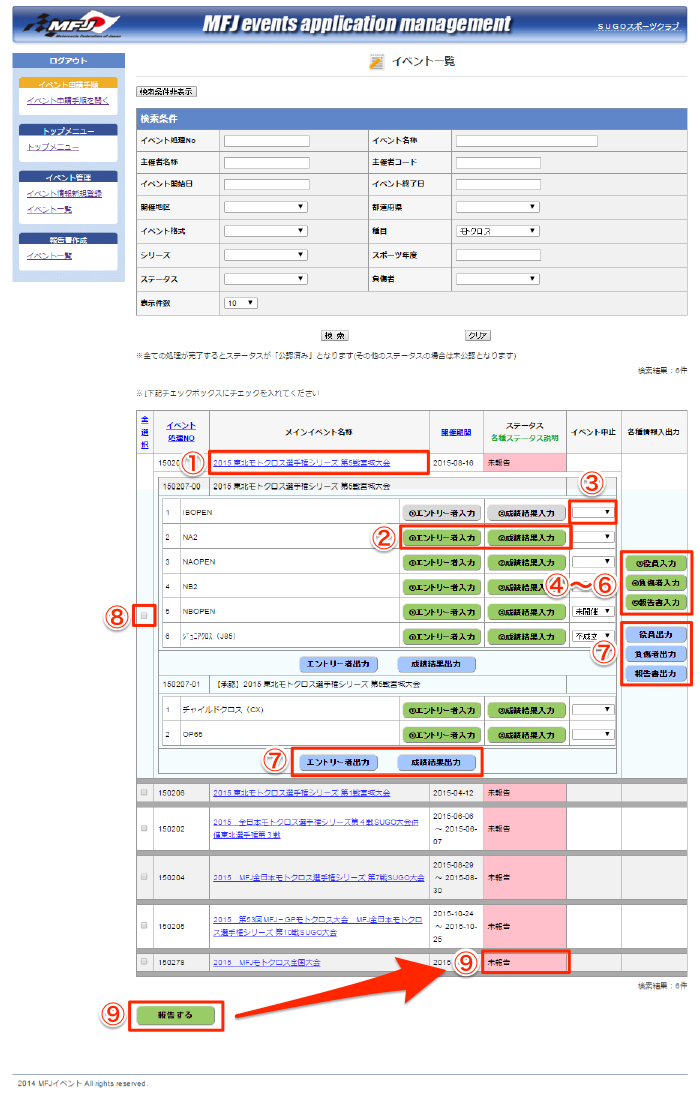
-
- イベント一覧より、報告を行いたいイベントを選択します。
イベントで開催されるクラス、併催イベントが有る場合は併催イベントで表示されるクラスが表示されます。 - 各クラスに表示された「①エントリー者入力」「②成績結果入力」ボタンを押し、それぞれの情報を入力します。
- 情報の入力が終わったクラスのボタンは表示色が変わり、情報入力が終わったことを表します。
未開催や不成立のクラスがある場合は、クラス横のセレクトボックスより状態を選択します。 - 「③役員入力」ボタンを押すことで、イベント毎に参加した役員情報を登録する画面を開きます。
- 「④負傷者入力」ボタンを押すことで、イベントで発生した負傷者の情報を登録する画面を開きます。
- 「⑤報告書入力」ボタンを押すことで、観客数や天候など、イベントに関する情報を入力する画面を開きます。
-
各種情報の入力が終わると下記ボタンより、各種EXCELファイルがダウンロードできます。
- 「エントリー者出力」
- 「成績結果出力」
- 「役員者出力」
- 「負傷者出力」
- 「報告書出力」
- イベントに対する全ての情報を入力し、イベント毎にあるチェックボックスにチェックを入れ「報告する」ボタンを押すことで報告が完了します。
-
報告を行うことでステータスが「未承認」から「地区MFJ確認待ち」に変わります。
- ステータスの遷移
- 未報告→地区MFJ確認待ち→MFJ確認待ち→完了
- イベント一覧より、報告を行いたいイベントを選択します。
【2】エントリー者入力
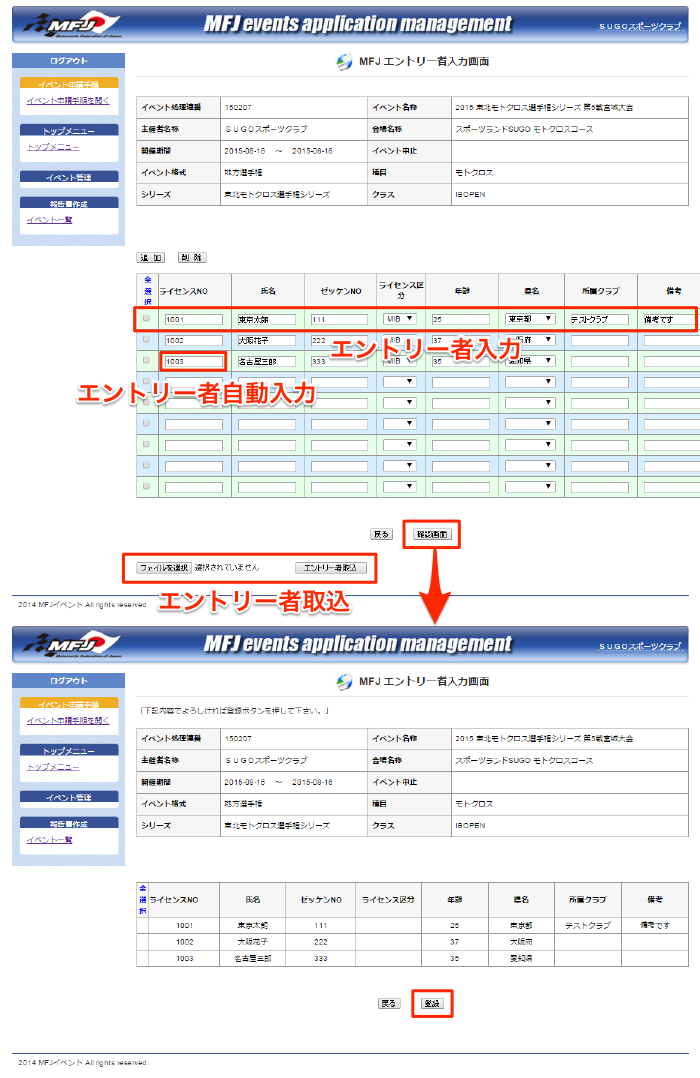
-
-
- エントリー者入力
- エントリー者情報を入力します
-
- エントリー者自動入力
- ライセンスNoを入力後に「Enter」キーを押すことで氏名・年齢等の情報が自動入力されます。同時に、ライセンスの有効性のチェックが行われ有効性に問題がある場合、自動的に「備考」欄に内容が追記されます。その為ライセンスNo入力後は必ず「Enter」キーを押して下さい。
-
- エントリー者取込
- 取り込み用のEXCELファイルを選択後に「取込」ボタンを押すことでファイル内のエントリー者情報が取り込まれます。
- エントリー者取込用EXCELファイル雛形ダウンロード
-
- 成績結果入力との連動について
- ※成績結果の入力枠数はエントリー者数と連動しています。
※エントリー者情報を変更しても成績結果情報には反映されません。必ず成績結果情報も変更してください。
-
【3】成績結果入力
一覧より「成績結果入力」ボタンを押すことでこの画面を開きます。
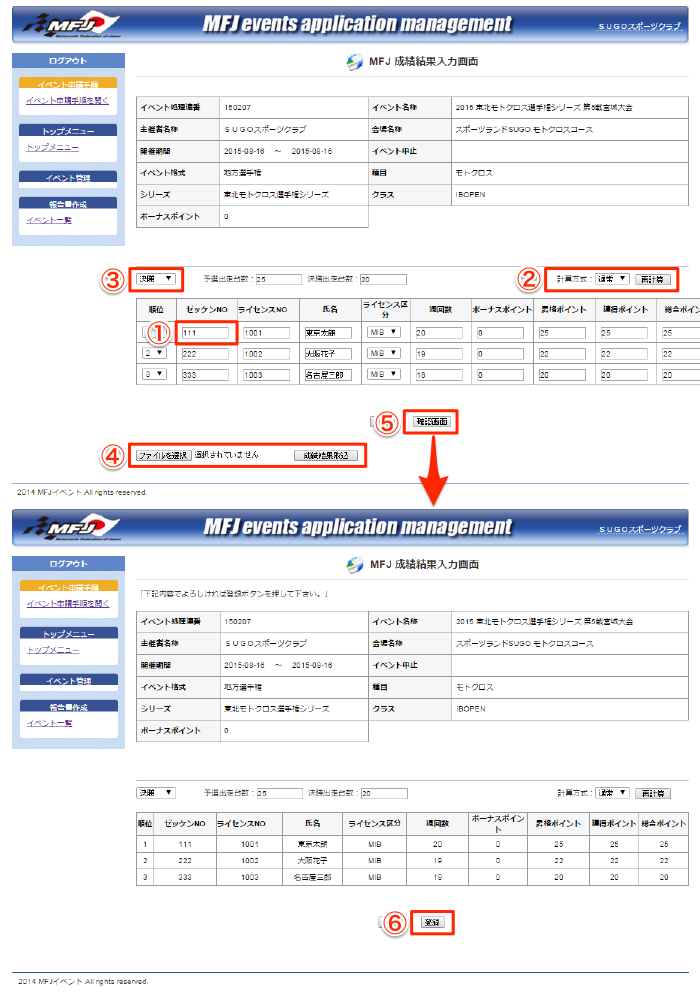
-
- ゼッケンNoを入力することで自動的にエントリー者情報を入力します。
-
- ポイント計算
- 計算方式を選択し、「ポイント計算」ボタンを押すことで獲得ポイントを自動的に計算します。
計算方式:「通常」「2/3」「1/2」
※ボーナスポイントはイベント申請時に必ず入力してください。入力のない場合は合算されませんのでご注意下さい。(MFJグランプリも同様)
- ヒート数にあわせてセレクトボックスより「決勝」「決勝ヒート1」「決勝ヒート2」を選択し、エントリー者、ポイント数を入力します。
-
- 成績結果取込
- 成績結果EXCELファイルを選択後に「成績結果取込」ボタンを押すことでファイル内の成績結果情報を取り込みます。
決勝が複数ある場合は、EXCELのシートの1枚目を決勝1、2枚目を決勝2とし、取込みを行います。 - 成績結果取込用EXCELファイル雛形ダウンロード
- 入力後「確認画面」ボタンを押し、入力内容の確認画面を開きます。
- 登録内容に誤りがなければ「登録」ボタンを押し、成績結果情報を登録します。
-
- 成績結果入力との連動について
- ※成績結果の入力枠数はエントリー者数と連動しています。
※エントリー者情報を変更しても成績結果情報には反映されません。必ず成績結果情報も変更してください。
【4】役員入力
一覧より「役員入力」ボタンを押すことでこの画面を開きます。
【5】負傷者入力
一覧より「負傷者入力」ボタンを押すことでこの画面を開きます。
【6】開催報告書入力
一覧より「開催報告書入力」ボタンを押すことでこの画面を開きます。
【7】MFJライセンス取得講習会・スクール・走行会・試乗会・アカデミー報告
MFJライセンス取得講習会・スクール・走行会・試乗会・アカデミー報告は下記手順でおこなってください。
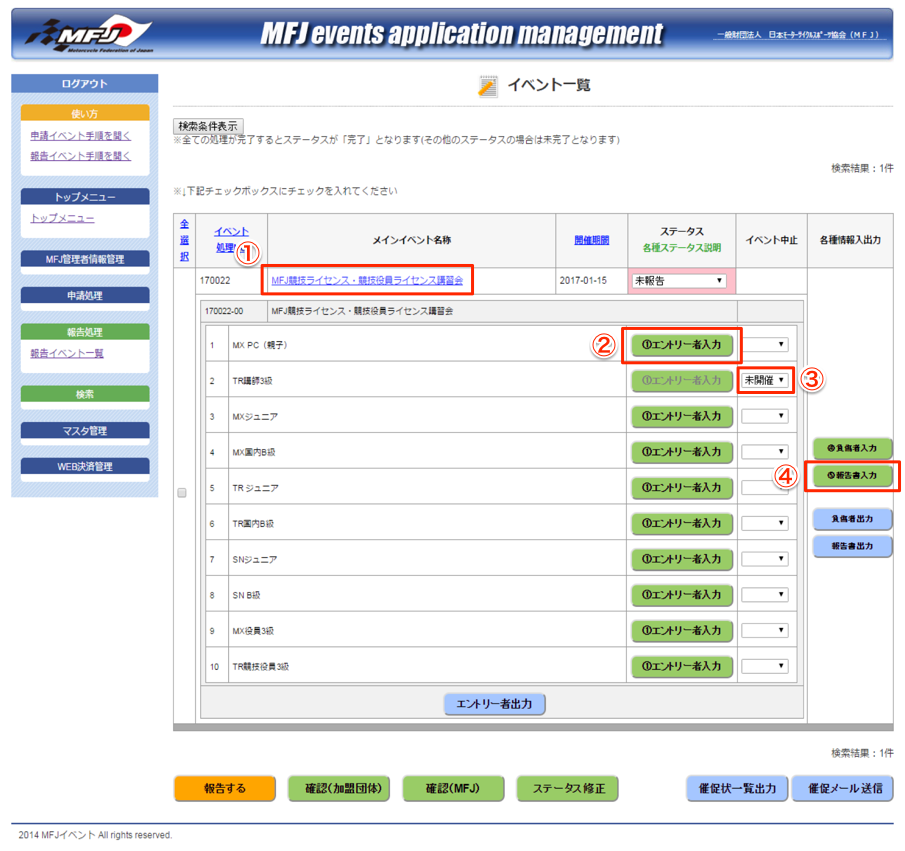
-
- 一覧から報告を行うイベントを検索し、「イベント名称」をクリックします。
- 「エントリー者入力」ボタンを押すことで、参加者情報の入力画面を開きます。
- 開催しなかった場合は「未開催」を選択します。
- 参加者を全て入力し「報告書入力」ボタンをクリックすることで報告書入力画面を開きます。